How to import contacts
Main Street Sites allows you to upload contacts from a comma-delimited (csv) text file. When you upload your contacts, you can assign them to one or more contact lists. (You'll need to create the contact lists in advance at Communications > Contacts > Contact Lists.)
What fields are supported
The following fields are supported by the uploader:
- first_name
- last_name
- email
- address
- city
- state_or_province
- postal_code
- home_phone
- work_phone
- cell_phone
- notes
Only first name and last name are required.
Creating your file
There are many ways to generate your upload file. If you are using a service like Constant Contact, you should be able to request an export file containing your contacts.
You can use a spreadsheet program like Microsoft Excel to create your file. Here is an example of how that would look:
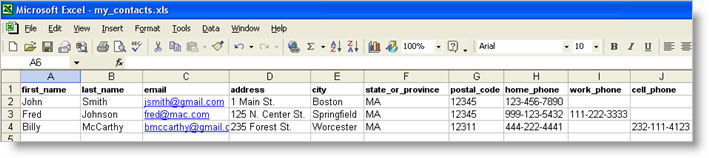
Here is a sample file you can use: Sample Contacts Upload File
If you are using Excel, you'll need to do a "Save As" command and save the file as a CSV (comma-delimited) file, as shown here:
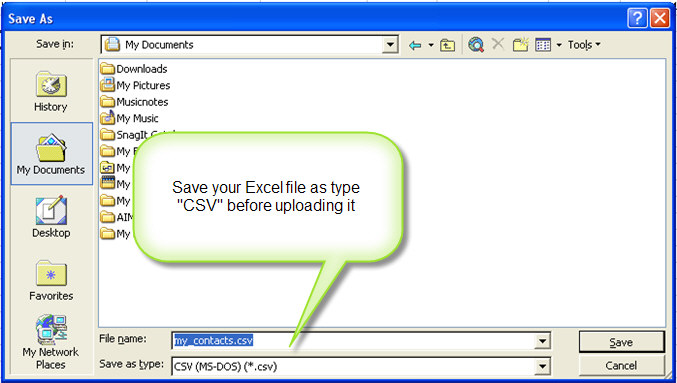
Uploading your contacts
To upload your contacts, go to Communications > Contacts > Contacts, and select the "More" button. Click on the "Import Contacts" command.
Click on the "Browse..." button and find the file on your computer. Select any contact lists you would like these contacts to be included in.
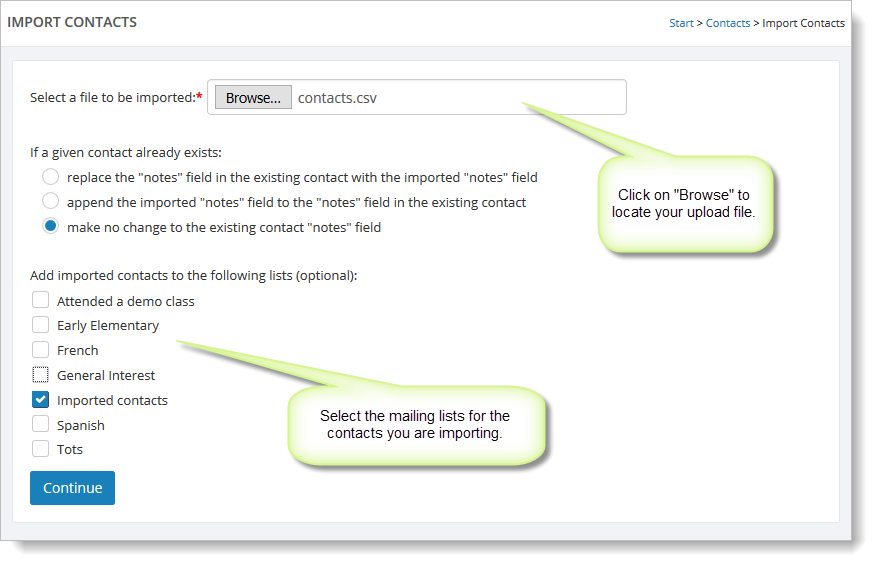
Click "Continue" and you'll see a results page. Any errors in the import will be reported here:
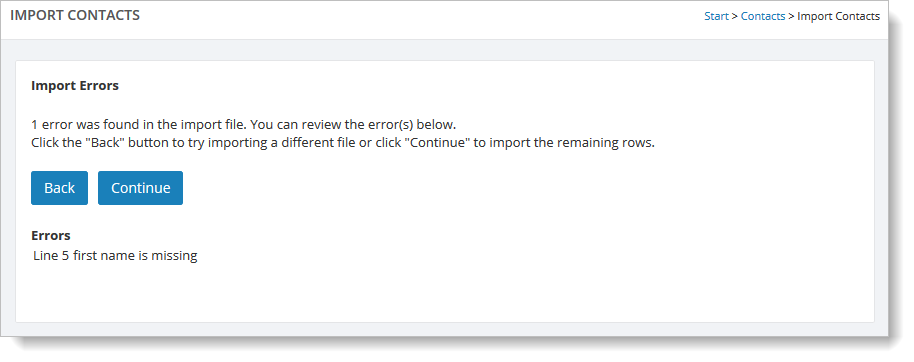
You can either continue without importing the problem contacts or go back and fix the problem in the CSV file. When the contacts are imported, you'll see a page similar to this:

If there are no errors and/or you are satisfied with the preview of your imported contacts, click on "Complete Import" to import your contacts.