How to set prices by semester
If you are using Online Registration, any semester can have its own set of prices. A set of prices is called a "price set" and you can create as many price sets as you would like. For example, you could have one set of prices (price set) for Fall classes and a different set of prices (price set) for Summer classes.
Your Main Street Sites account comes with one price set called "Default." You can use this price set for all semesters if you wish, or you can add additional price sets (one for the summer semester, for example).
This is how the Setup > Settings > Registration Pricing page looks for an account with prices in the "Default" price set. You can add prices here by clicking on "Add Price" as normal.
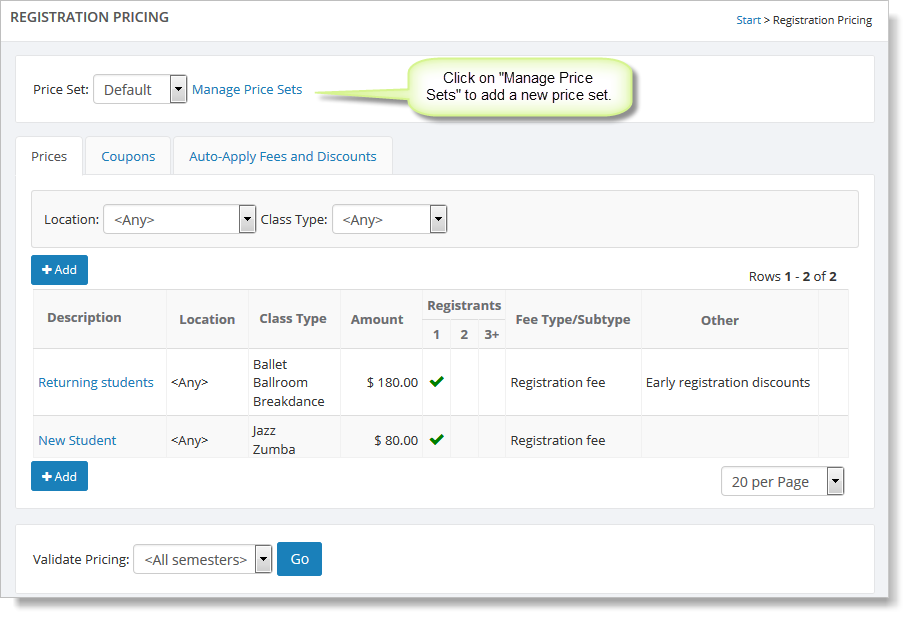
To add a new Price Set, click on "Manage Price Sets." You'll see a list of price sets. Click on the "Add" button.

A price set just needs a name, so enter a name and click on Save.
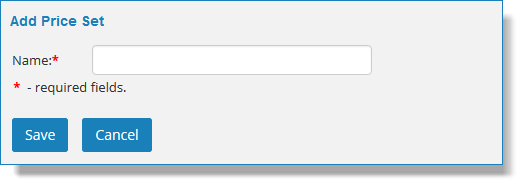
When you're done, click the "Return to Pricing" button to go back to the Registration Pricing page. You can now add some prices to your new price set, as shown here:

Setting the semester to use a price set
You'll need to make sure you edit the relevant semester and set it to use this new price set.
Go the the Setup > General > Semesters page, find your semester, and select the semester name to edit it. Under "Registration Pricing Settings," pick your new price set from the dropdown list and save the semester.
Pricing validation errors
If you see an error like this it means your price set is missing something. A price set is automatically validated for all active semesters that are using it, so you may see errors for multiple semesters.
Go to the Setup > Settings > Registration Pricing, select your price set in the "Price Set" field, and at the bottom of the screen, select the Go button for pricing validation.
The next page will show you a list of errors that need to be fixed, as shown in this example.
Fix the errors and validate the prices again until the errors are addressed. In this case, you could add new prices for second and third registrants for the class type and location indicated in the error message. Please see
How to set prices for online registration for more information on how to work with prices.