Working with links
This help topic explains how to add a link to your content. A link can do a number of things for users visiting your website:
- Take them to a different page in your website
- Take them to a different website
- Allow them to download a file from your website
- Allow them to send an email that's automatically addressed to you or someone on your staff (e.g., info@YourDanceStudio.com)
The basic steps for adding a link are explained below. This information is followed by specific information regarding the type of link you are creating (such as an email link, page link, etc.).
Adding a Link
Within the content editor, place your cursor in the spot where you want to insert a link. You can select text from the content to include in the link if you want.
Click on the "Link" button on the toolbar.
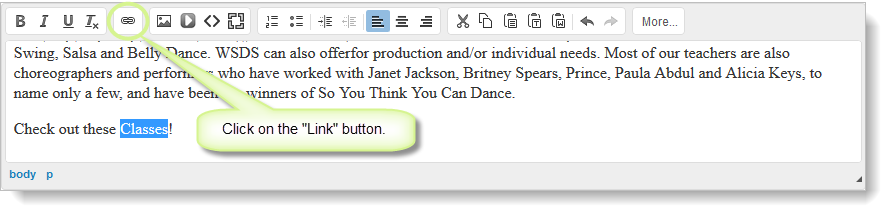
You will see a popup.
If you have highlighted text, you will see it in the "Display Text" field. This is the text that will be formatted as part of the link. You can change the text here, but you cannot leave the field blank.
Select the type of link you want to create.

When you select a "Link Type," the last field on the popup changes to be relevant to the type of link you are creating.
Built-in page, page vault and file links:
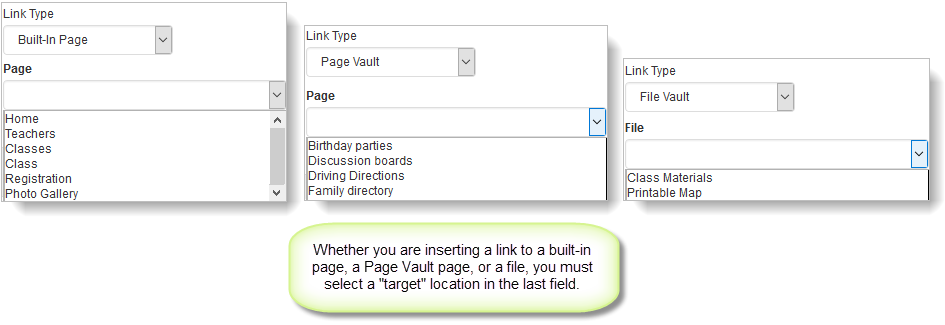
URL link (to other websites):
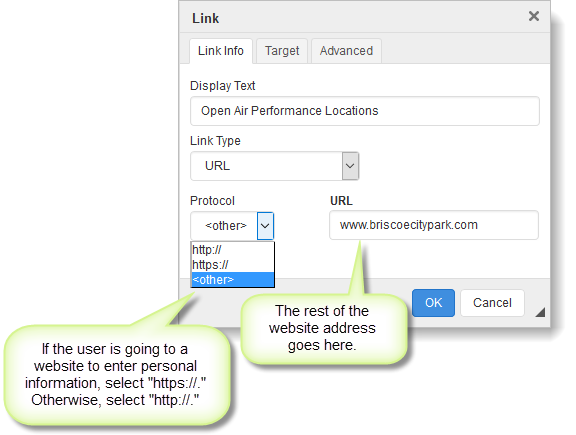
Internal link (to a different place on the webpage):
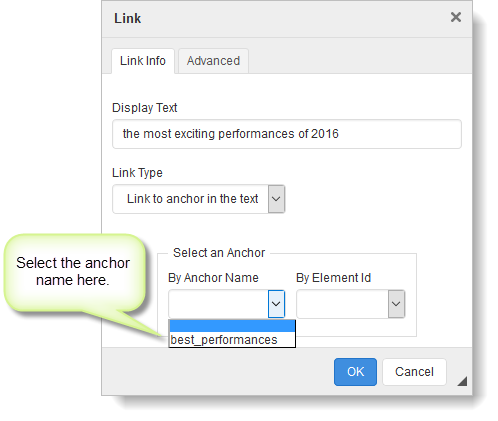
Before creating an internal link on the webpage, first create an anchor location and name by following the steps in the Creating an anchor that you can link to section.
Email link:
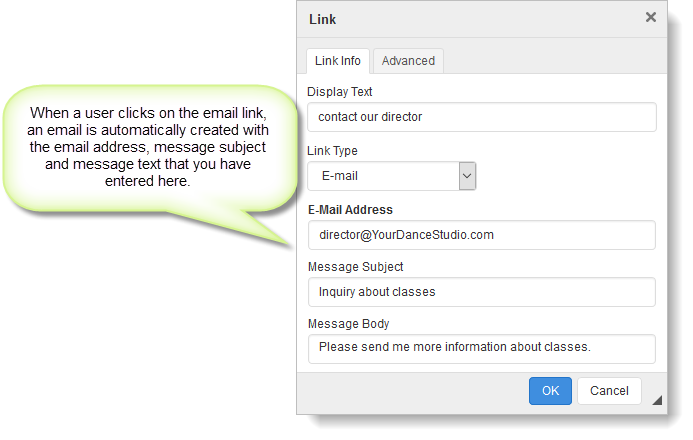
If you want the target location to open in a new window when the user clicks the link, click on the "Target" tab, and select "New Window (_blank)" from the "Target" field.
Note: For more information or help with the "Advanced" tab, please contact customer support.
Click the OK button to create the link.
Save your work in the content editor. It is a good idea to test your new link by clicking on it from the webpage.
Editing or Deleting a Link
On the toolbar, select the "More" button to display all of the link-related buttons, if necessary.
To edit an existing link, place your cursor in the linked text, and right-click to access the "Edit Link" command. You can also double-click on the text. You will see the popup with the appropriate link information, which is explained in the previous section.
To delete a link, place your cursor in the linked text, and right-click to access the "Unlink" command or click on the Unlink button on the toolbar.
 Unlink Button
Unlink Button
Creating an anchor that you can link to
If you have a place on one of your webpages that you would like to link to, you must first place an "anchor" at that location. After you have created the anchor, then you can create a link to it per the Adding a Link section.
To create an anchor, select the text where you want the anchor to be. This is going to be your "target" location.
Click on the Anchor button on the toolbar.
 Anchor Button
Anchor Button
You will see a small popup. Type a name for the anchor into the "Anchor Name" field and click OK.
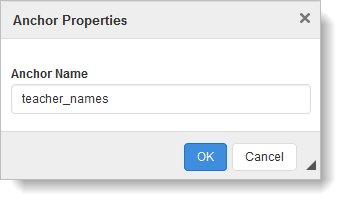
When the anchor is saved, you will see it in the content editor represented with a red flag.
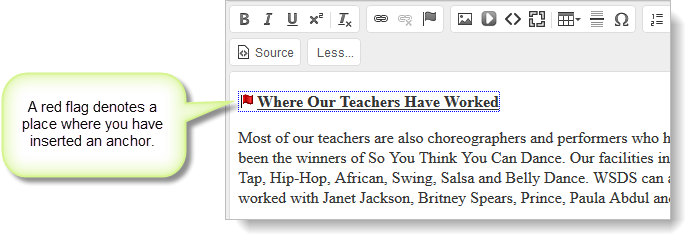
You can now create a link that, when selected by the user, will jump to this anchor location.