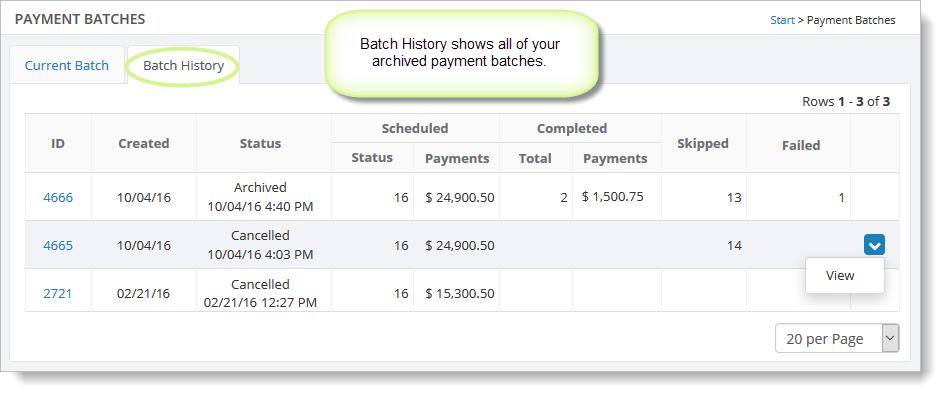Running payment batches
Before you attempt to run a payment batch, please make sure you have followed the steps in Getting Started with Payment Batches.
If you have followed those steps, you should have a payment batch in the "Pending" status, like the one shown here:
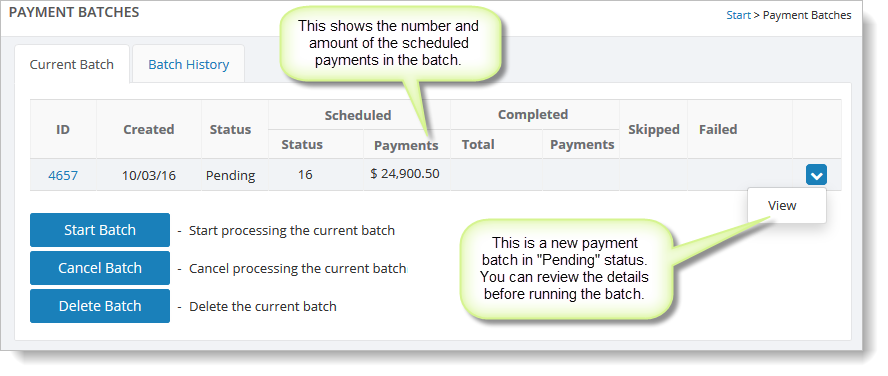
Starting the Batch
Click on "Start Batch" to start the payment batch. The batch should start running almost immediately. The batch is now in "Running" status. To see how the batch is progressing, select the "Refresh" command (available when you hover over the payment batch and click the far right blue down arrow). You cannot make any changes to the details of the batch while it is running (unless you pause the batch).
Once all payments have been processed, the batch will either be in "Completed" or "Review" status. The batch will be in "Review" status if any payments were either not successful or were skipped because the unpaid amount had changed. You will be sent an email with the results of the batch processing.

Reviewing the Results
Let's assume that some payments were not successful. We can see an example of this here:
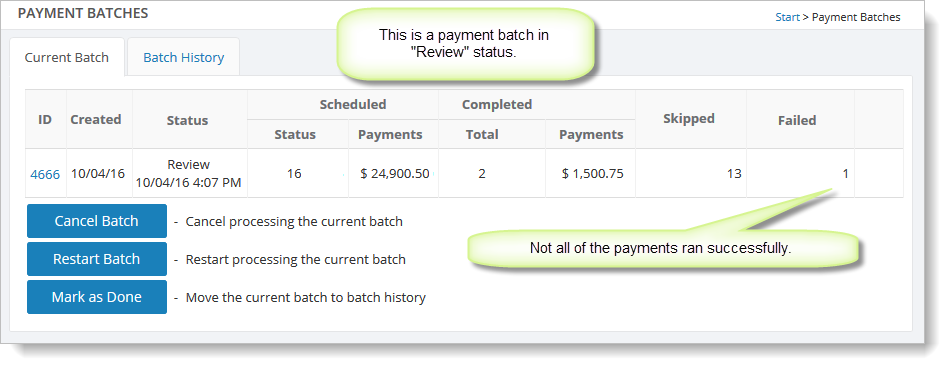
As you can see, a payment has failed. To see any failed payments, hover over the payment batch, and click on the far right blue down arrow. Select the "View" command. Or you can try the failed payments can be retried from the list by selecting the "Retry Payment (immediately)" command.

Note that you should only retry the payment once you have addressed the underlying reason for the failure (like updating an expired credit card).
From the View Payment Batch Detail page, you can retry a payment and/or change the scheduled amount of the payment.
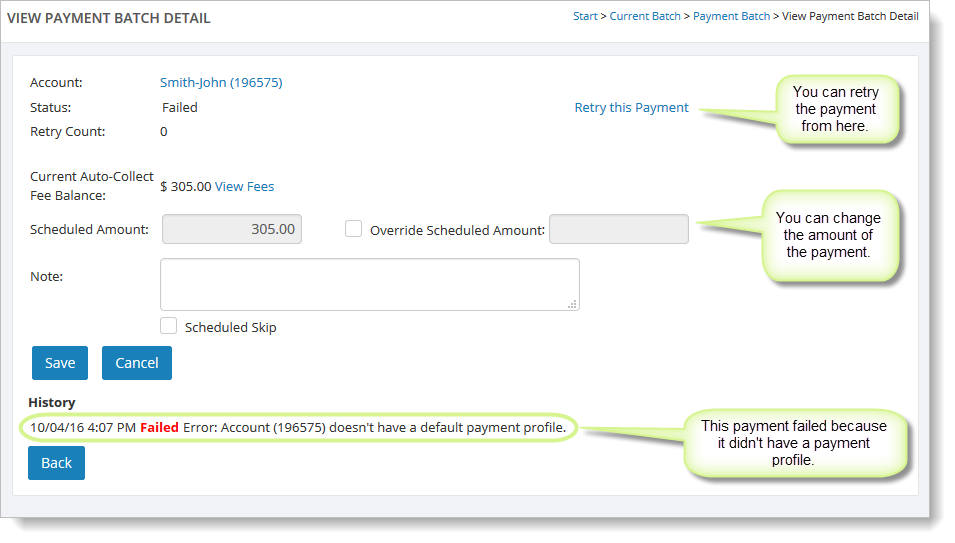
Retrying failed payments
As shown above, you can retry individual failed payments one at a time if you'd like to. You can also restart the batch. Restarting the batch will retry all failed payments in the batch.
Archiving the payment batch
When you are done with the payment batch, click on the "Mark as Done" button. This will move the batch to the "Batch History" tab.