Adding, editing and deleting fees (from Manage > Activity > Orders)
This article will discuss ways to add, edit and delete fees from Manage > Activity > Orders.
Fees can be entered, edited and deleted from several different places in Main Street Sites. For a full discussion of the options in this area, please see Adding, editing and deleting fees (general).
Note: You must be in the Back Office Advanced mode to access all of the features described here. Simple mode users will not be able to view and edit enrollments from this page. See Back Office Modes: Simple vs. Advanced for more information.
To add or edit fees from Manage > Activity > Orders, hover
over the order, and click the blue down arrow on the far right. Select
the "View" command.
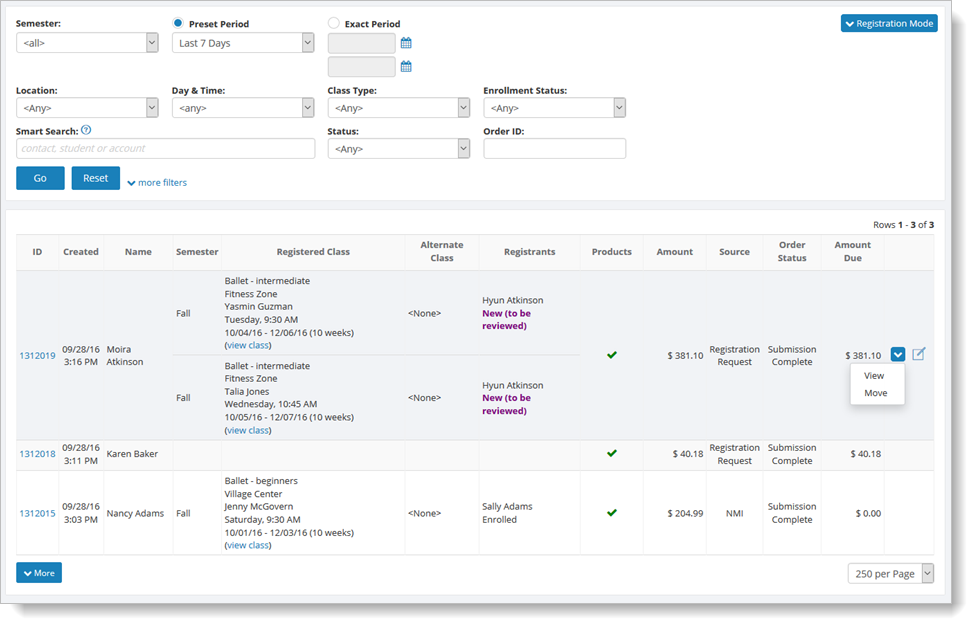
You will see a two-tabbed page. Select the
"Linked Activity" tab.
If the order was not successfully submitted by your customer, instead of registration details, you'll see the following message:

To submit the order, make any necessary changes to the options and click
on "Submit the order." The enrollments and fees will be created
automatically for the order. Payments will be created automatically for
PayPal orders only; these payments will be created in the "Submission
Complete (manual)" status.
If an order doesn't have any fees (as is the case with all Pay Later orders), you can add them. On the "Linked Activity" tab, for the relevant registration order, hover over the far right blue down arrow. Select the "View" command, and you will see a new, two-tabbed page:
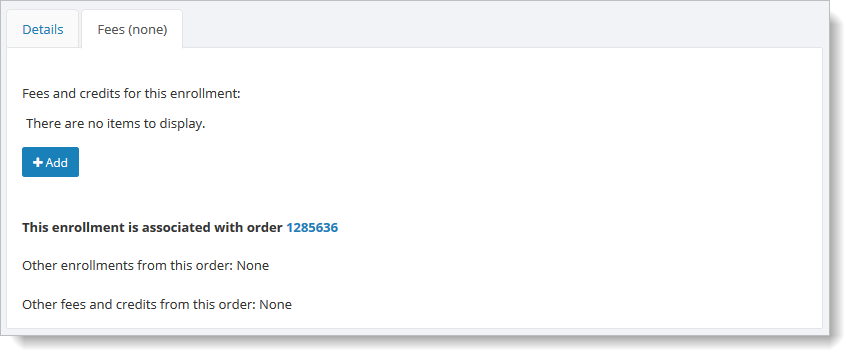
Select the "Fees" tab. You can change the amounts and so forth on the fees, and/or only create
some of the fees or credits from the order by selecting the "Add"
button. You'll be shown a special page for adding fees from the order.
Note: If any credits apply to the order, they will appear here, too (see below).
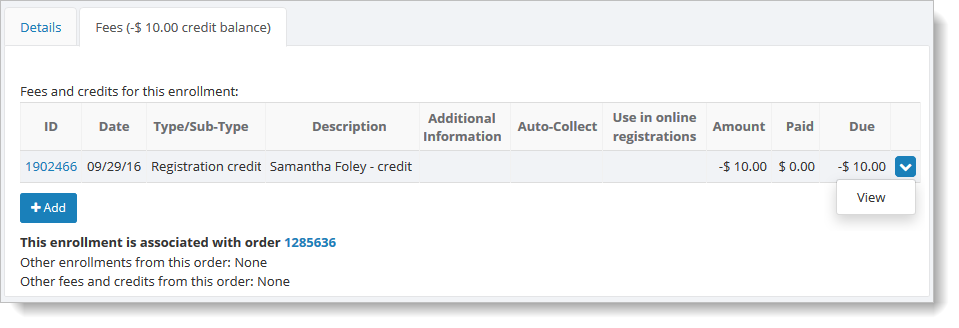
Once the fees have been created, to view and edit them directly, you can select the "View" command from the relevant fees' dropdown list. To apply a payment, select the "Payments" tab and click on the "Add" button.
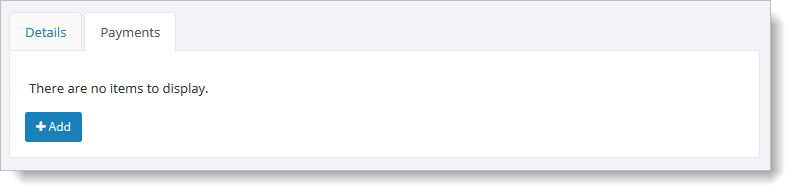
To delete a fee, you must hover over the fee, and select the far right blue down arrow. Select the "View" command from the dropdown list, and then follow the steps described in Adding, editing and deleting fees (general).