Semesters
Main Street Sites uses semesters to organize classes. Semesters can be used to separate classes by season ("Winter", "Spring," etc.) or by type of class ("Private Lessons", "Group Classes", etc.). Please see the Semesters Overview for more information on semesters.
Find Semesters in the Setup menu at Setup > General > Semesters. The Semesters page shows a list of semesters. It should look something like this:
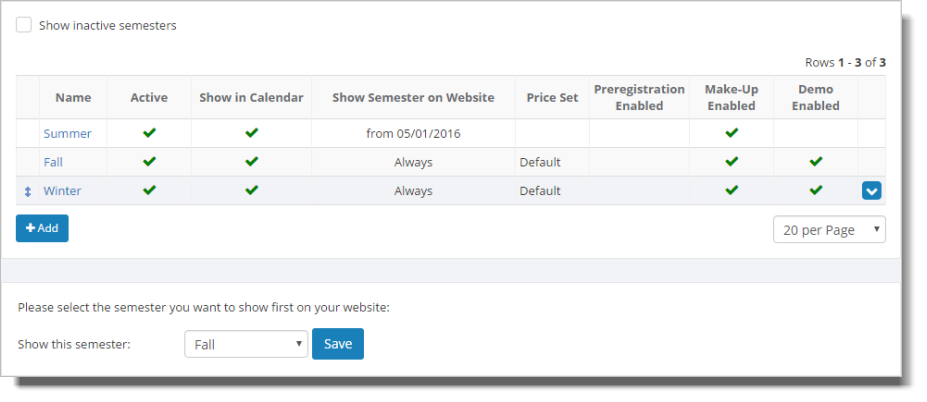
When you go to this page for the first time you'll notice that we have created a few semesters for you. This is done to help you get started.
To edit or delete a semester, hover over the semester and click the blue down arrow on the far right. This action displays a drop-down list with both the "Edit" and "Delete" commands. You can also edit a semester by clicking the semester name. This action takes you to Edit Semester (shown below).
Note that when you have only one active semester in your account, users will not see a list of semesters to pick from. Only when you have defined two or more semesters with classes will visitors to your site need to pick a semester. When that is the case, you can pick which semester you'd like to show first on your site. You can also use the up and down arrows in the list to control the order in which the semesters will display.
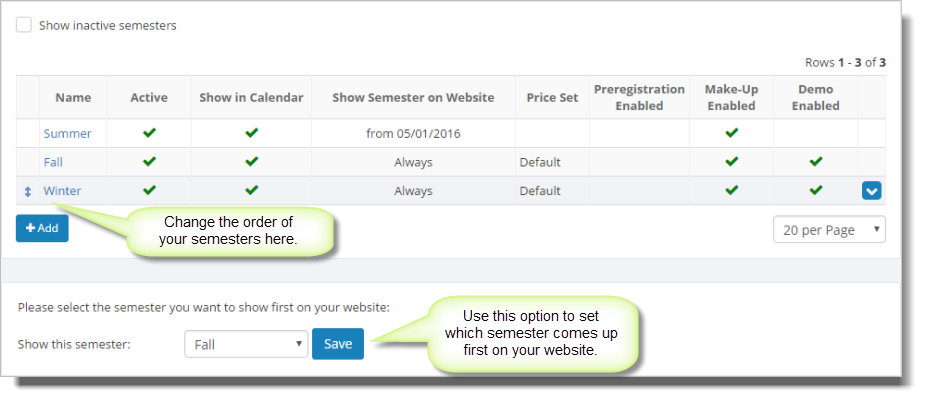
Adding and Editing a Semester
The properties of your semester will vary depending on the options you have selected for your account.
First you'll need to give your semester a name. The "Active" checkbox should be checked for your new semester. You can use the "active" setting to hide old semesters when you are done with them.
The "Start Date" field is optional. It can be used with some registration pricing options (for example, discounts that are expressed relative to the semester start date).
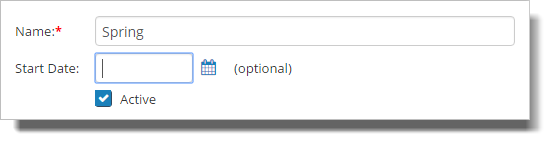
The "Calendar Settings" section lets you hide your classes from your calendar page if you wish. Most users should leave the start date blank so their classes will show up on the calendar page immediately.
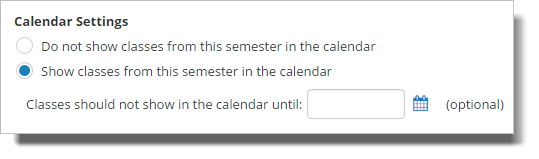
If you have access to the Make-Up and Demo Schedulers, you'll see this section next:
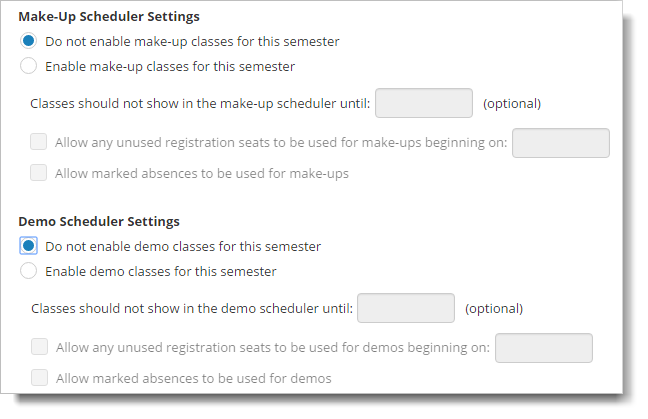
From here you can turn on the Make-Up or Demo Scheduler for a semester, and indicate when classes should become available for these features. Leave the date field blank if the classes should be available as soon as they are created.
If you have selected the option to allow make-up classes or demo classes, you have two additional settings to define. For the first option, select the checkbox if you want to allow any unused registration seats to be used for make-ups. This option also requires you to enter the date when this is allowed. The second option, if selected, allows marked absences to be used for make-ups.
The pricing section lets you associate a particular price set with this semester. You may find you want to have seasonal prices (like a "Summer" price set for your summer classes). In that case you would assign the appropriate price set to the semester here.
A price set is not required for the registration process. Users can register for classes without having to make an upfront payment. This is common for monthly billing customers.

You may notice that you have a price set named "Default" in your account. You can update those prices at any time by going to Setup > Settings > Registration Pricing.
If you wish to hide your classes from the registration and classes pages, you can enter specific dates for showing your classes on those pages. Leave either or both of these date fields blank if you don't wish to enter a start or stop date.

Back Office customers will be able to turn on preregistration for a semester. Preregistration has a beginning and end date/time, plus a secret code. Please see How to Use Preregistration for more details on this feature.
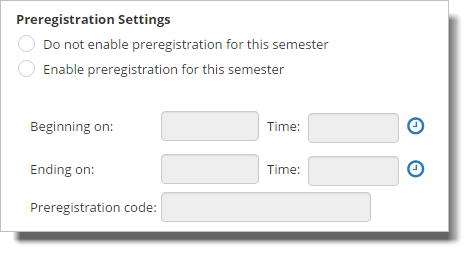
Click on Save to save the semester.
When you are done with a semester
If you are completely finished with a semester, you can set it to inactive by editing it here and clicking on the "Active" checkbox. This will remove the semester from most of the places in your account where semesters are used. You can always come back and change this setting if you wish.
If you wish to remove a semester from your site but keep using it in your account, just set the "Stop Showing on" field (under "Registration Page and Classes Page Settings") for the semester.
IMPORTANT: Do not set a semester to inactive if you are still using the Make-Up or Demo Scheduler with that semester.