How to edit customer accounts
To edit a customer account, go to Manage > Accounts > Accounts, shown here. You can enter any piece of account information into the "Smart Search" filter area.
Use the "Balance" dropdown to see accounts with a particular balance due
(including credit balances). Click on "More filters..." to see
additional filters for searching. The "Show Contact Details" and "Show
Additional Info" checkboxes let you add more information to the list if
you'd like to.
When you are done entering search criteria, click the "Go" button.
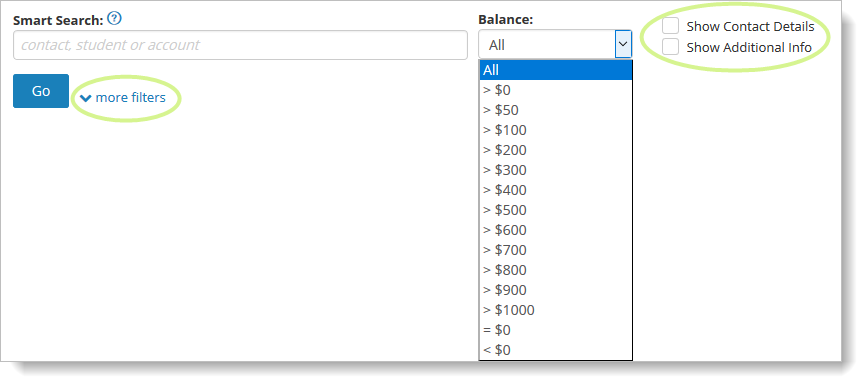
Click on the GO button to see a list of your accounts. Use the filters to find any particular account easily. If an account has more than one contact all contacts for the account will appear in this list.
If you wish to add a new account, please see How to add an account for more information.
When you locate the account, click on the account name to edit it. First you'll see the summary information for the account, and a list of the
contacts for that account, shown below.
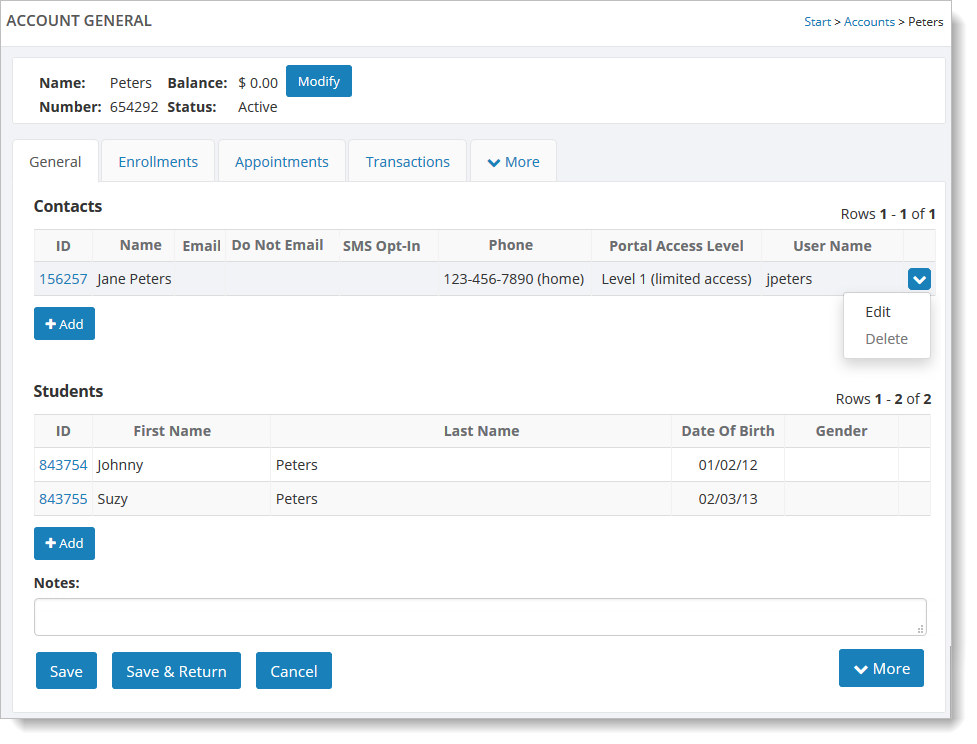
Contacts
You can add additional contacts
by clicking on the "Add" button. To edit a particular contact, hover over it, click the far right blue down arrow and select "Edit."
You cannot delete a contact if there is only one in the list. The "Delete" command is available if there is more than one contact in the account.
Students
The
students you specified on the new account form are listed below the contacts. Use the "Add" button to add more students. You can access the "Edit" and "Delete" commands by hovering over the student and clicking the far right blue down arrow.
For a discussion on how to modify an account to let one of your customers log in to your website, please see How to allow a customer to login to your site.