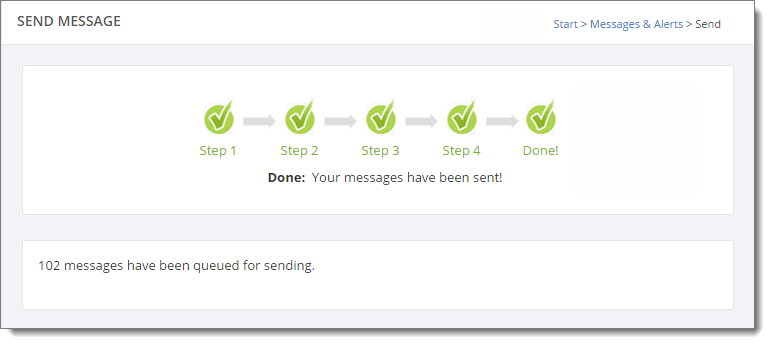Send Message
The Send Message feature can be used to send short messages to your customers about cancellations, upcoming performances, substitutions, location closures, etc. This feature bypasses the "do not email" setting on the contact record, so it can only be used for internal notifications of this nature. It cannot be used for marketing purposes. Please see the Send Message Overview to learn more about sending messages.
Messages can be sent as email or as SMS text messages. Your customers will need to give their permission before texts can be sent to their mobile devices. Please see the SMS Text Overview to learn how to help your customer opt in to receive your SMS texts.
To send a message go to Communications > Messages & Alerts > Send Message. You'll see a list of recent messages (if any) as shown here. You can hover any of these messages and use the context menu to resend a previously send message.
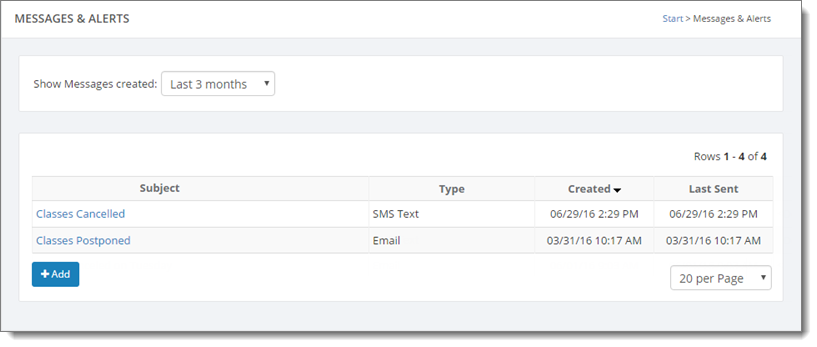
Select the message type
Click on "Add" to send a new message. From here you can select the type of message and whether or not this will be a new message, a copy of a previous message, or just a resending of a previous message (resending does not allow any editing of the message).
This example shows a new text message being sent:
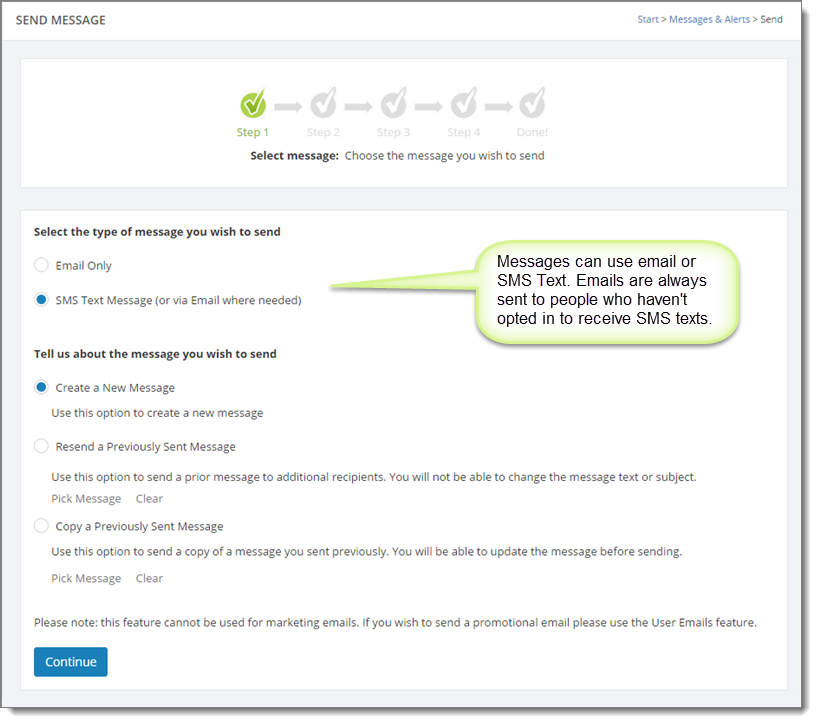
Create your message
In the next step you'll add the content for the message. Because these messages cannot be be used for miscellaneous marketing, the subject line must include one of the approved phrases. You can add your own content at the end of the subject line. When you are sending a text you'll see that the total number of words and the projected cost will be shown. As the message gets longer than a single text the cost will go up, so it is in your interest to keep the messages relatively short. You can select the theme for the emails from here as well.
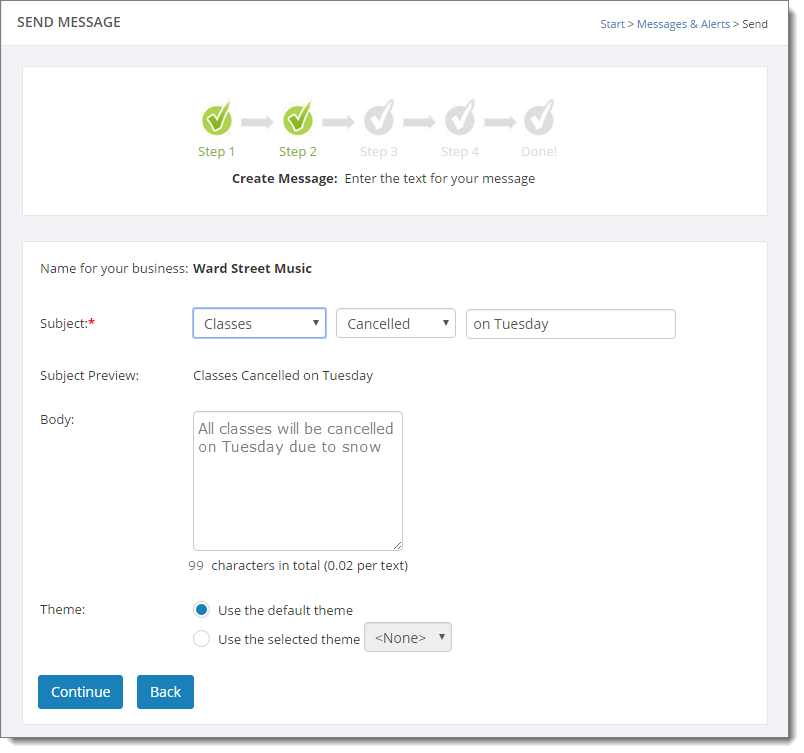
Selecting recipients
Messages can only be sent to active customers so you'll need to tell us which parts of your business we can use to identify them. We'll also ask what dates we should use for this process.
For example, if all classes will be cancelled on a given Tuesday, you can enter that date and we will locate all enrollments, make-ups, demos, and appointments who will be affected by that closure. You can specify certain teachers, locations, class types, etc. too if needed.

Send your message
You'll see a summary of the recipient list and the cost (if sending an SMS text message). You'll need to confirm that you accept the cost to send your messages. You can review the recipients using the lists at the bottom of the page.
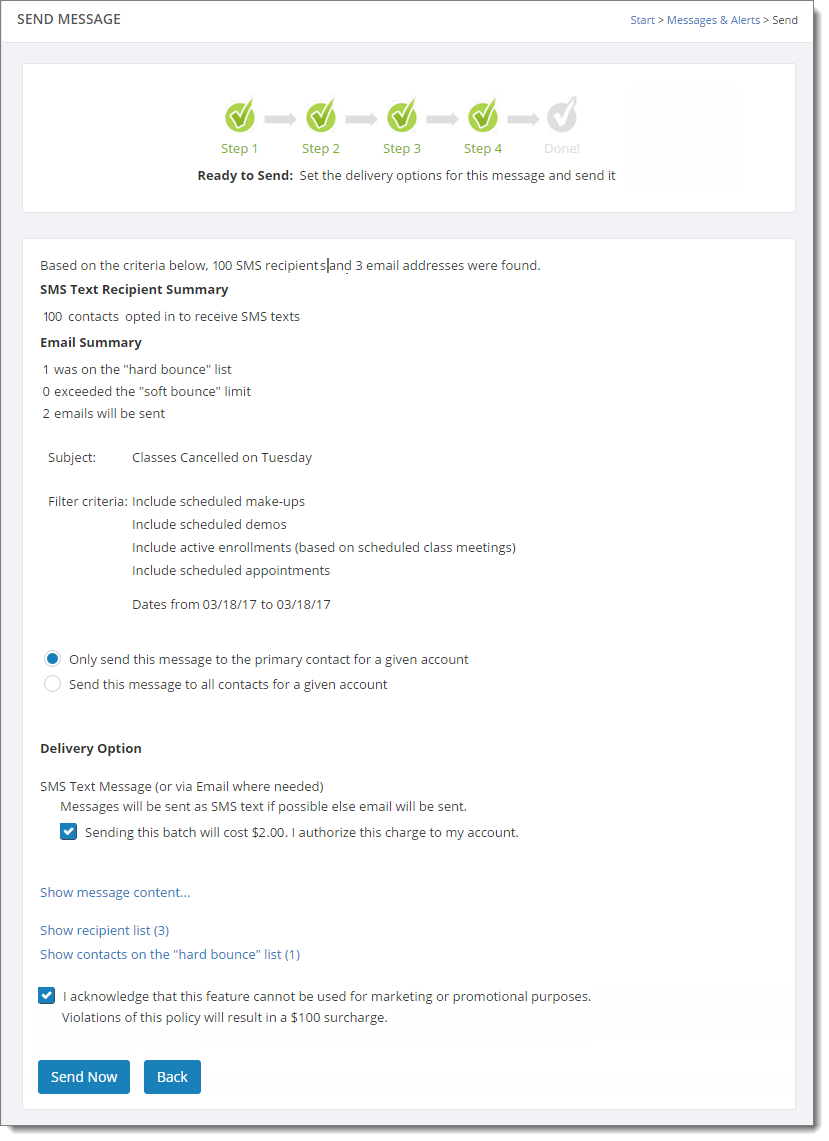
You'll also be asked for confirm that you are using this feature for its intended purpose and not for marketing.
Messages have been sent
Finally, you'll see a confirmation step indicating that the messages have been sent. You can go to the Email Log or SMS Text Log at Communications > Logs to review the sent messages.