SMS Text Messages Overview
The Send Message feature at Communications > Messages & Alerts > Send Message can be used to send SMS text messages to your customers. You can send messages about events, cancellations, substitutions, weather alerts, etc. Customers who have not yet opted in to receive text messages will receive an email notification instead. To learn more about the Send Message feature in general please see the Send Message Overview.
Note: at present the SMS text feature is only available to customers in the United States and Canada.
Here is an example of what an SMS text message will look like. Your business name will be included at the top of the message:
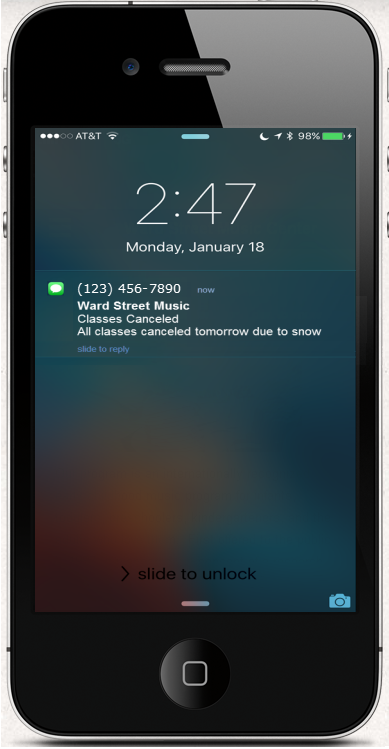
Activating the SMS Text Message Feature
Before you can begin using this feature you'll need to accept the terms and conditions. Go to Setup > General > Settings and click on the "Click here to get started" link in the SMS Text Messages" section, shown here:
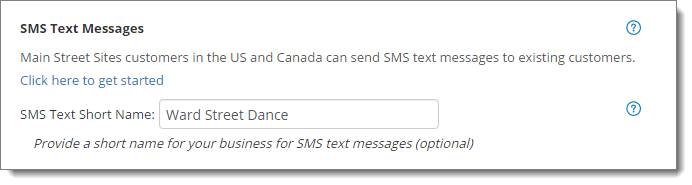
Follow the prompts to let support know you'd like to use the feature. Support staff will follow up with you once your account is ready to send text messages. Fill in something for "SMS Text Short Name" if you'd like to use something shorter than your full business name to identify your texts.
Note: there is a cost associated with sending SMS text messages so please review the terms and conditions carefully.
How your customers will opt in to receive your SMS text messages
Before your customers can receive SMS text messages they will need to give you permission to send texts to them. There are a few different ways they can do this.
- You can send them a link to the "SMS Opt In" page.
You may want to include this link in your email notifications or in a User Email to your customers. When creating a User Email the SMS Opt In page will be in the list of available pages.
To add this link to your notifications you'll need to paste in the full link, like this:
Click here to opt in to receive SMS text messages: http://www.wardstreetdance.com/smsoptin.aspx
You can add a link like this to all of your notifications at once by adding it to the footer of your default notification theme at Communications > Settings > Notification Themes.
- When customers create a new account they can set the SMS text opt in setting.
This will help new customers to opt in, but only if you allow your customers to create accounts on your website when they register for classes. You can check the "Online Order Mode" setting at Setup > Settings > Online Order Settings to confirm this.
- Customers registering for classes can set the SMS text opt in setting by clicking on the "Change" link next to their contact information.
This option is only available when customers log in with a username and password to register for classes.
- Customers can go to their My Account page to set the SMS text opt in setting.
This is similar to the opt in people see when creating accounts. You may want to put a link to this page in your menu or email notifications.
Sending text messages
Text messages are sent by going to Communications > Alerts & Messages > Send Message. Be sure to select "SMS Text Message" when creating the message you wish to send.
The cost to send your text message will be shown as you enter text (longer text messages can cost more to send). Any customers who haven't yet opted in to receive text messages will receive an email instead.
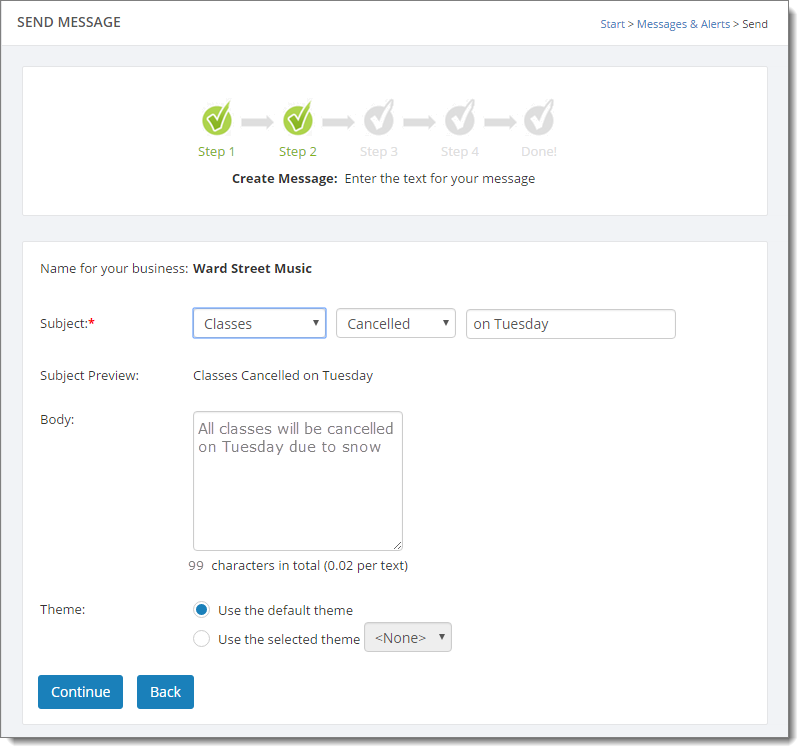
As shown below, the recipients for a message are picked by selecting things like classes, appointments, demos or make-ups within a given date range.
The message can be limited to a classes or appointments for a particular teacher, class type, location, etc.
Finally, before you send your text you'll be asked to confirm that the texts are not being used for marketing purposes. Using this feature for marketing purposes is prohibited.
Please see the help for Send Message to learn more about sending messages.