Adding, editing and deleting class meetings (Manage > Classes > Classes)
This article will discuss ways to add, edit and delete class meetings from Manage > Classes > Classes.
Note: Class meetings can be entered, edited and deleted from several different places in Main Street Sites. For a full discussion of the options in this area, please see Adding, editing and deleting class meetings (general).
If you wish to skip classes on a certain day, you may want to use the Holidays feature. This will move all class meetings on a given day automatically. See How to use Holidays for more information on this option. If you don't want class meetings moved for all classes on that day, you cannot use the Holidays feature and instead should either:
These options are described below in this article.
Adding Class Meetings for a Class
To add a class meeting for a class, go to Manage > Classes > Classes. Locate the relevant class. Hover
over it, click the blue down arrow on the far right, and select the
"Edit" command. You can also click on its name.
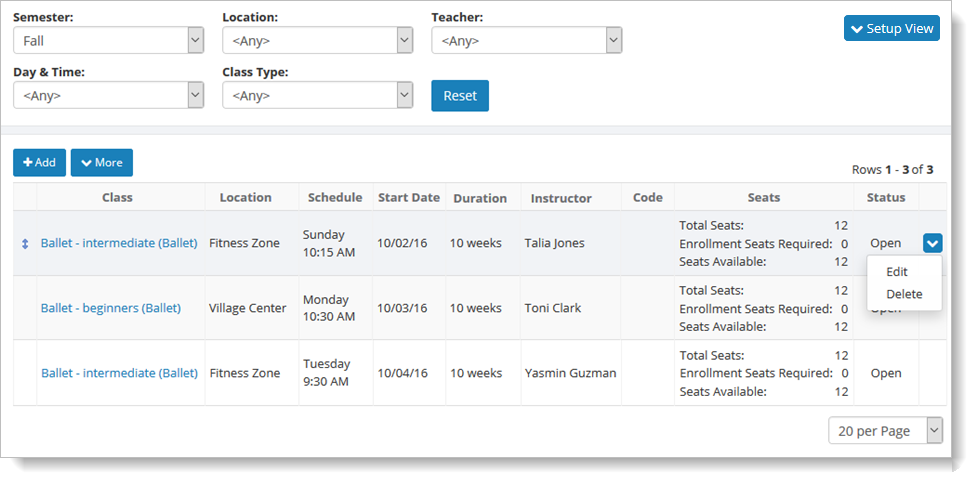
The easiest way to change class meetings for a class is to change the start date or duration. This will cause the class meetings to be regenerated automatically.
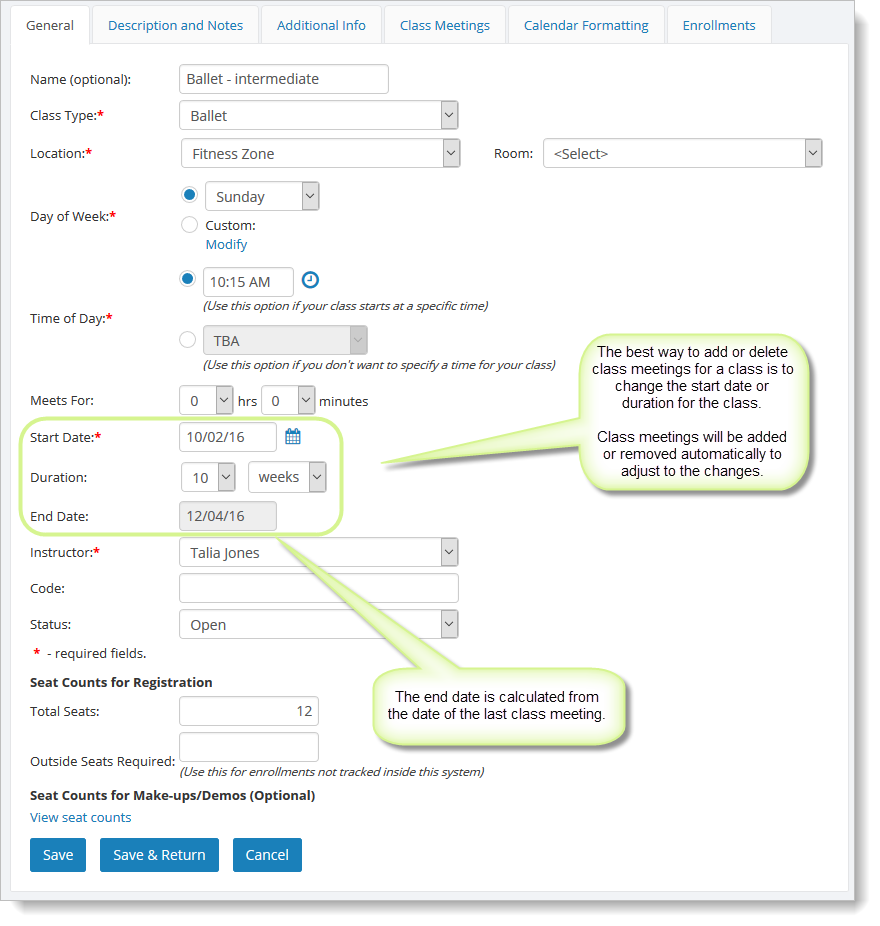
In this example, the duration was changed from 10 weeks to 12 weeks. Main Street Sites is indicating that it will add two new meetings to this class.
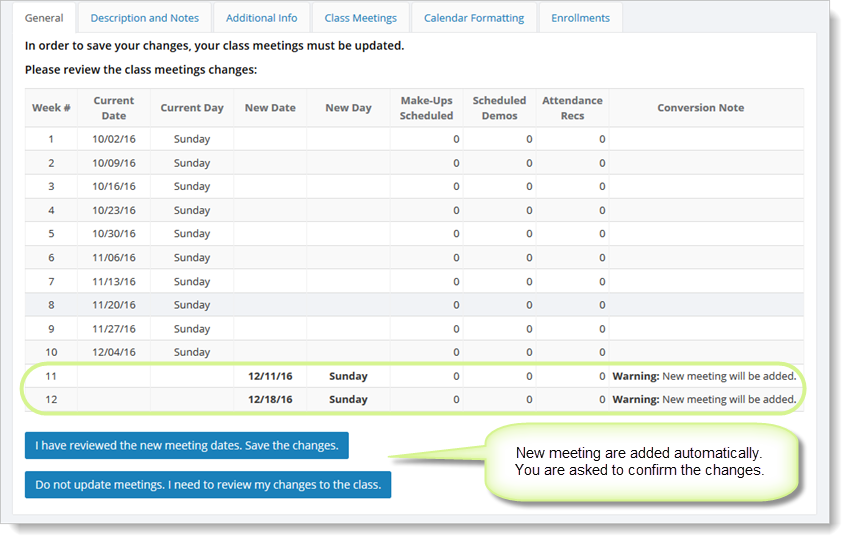
You can also edit, add and delete class meetings by going to the Class Meetings tab, shown here:
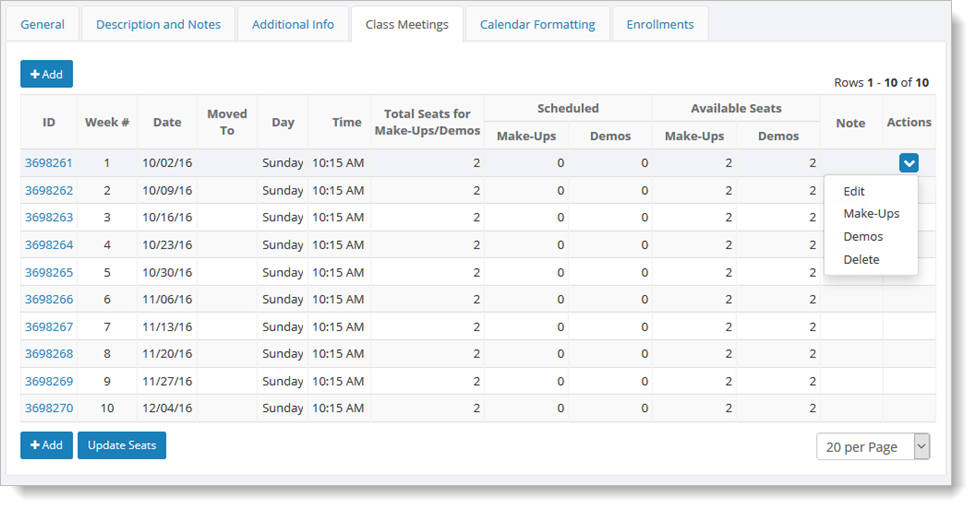
Editing a Class Meeting
On the Class Meetings tab, select the "Edit" command from the dropdown list. To add a new meeting, click on the "Add" button and follow the instructions in Entering a class meeting.
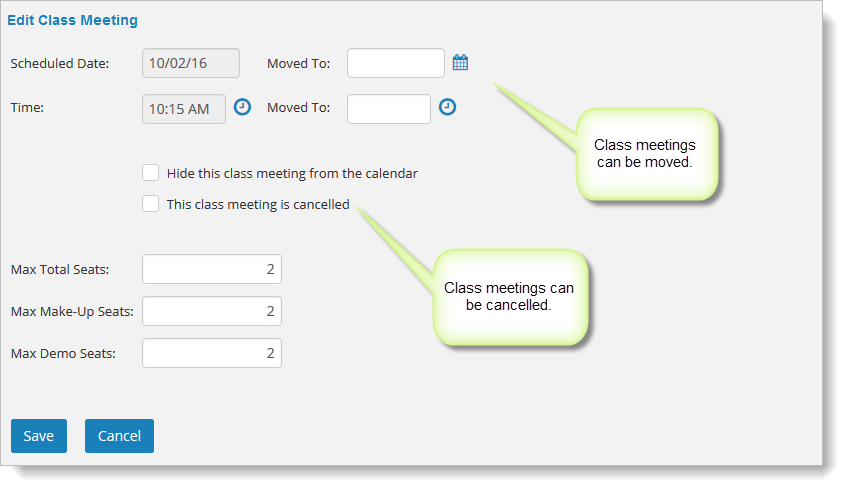
Meetings that have been cancelled or moved will be highlighted in the list to indicate their status:
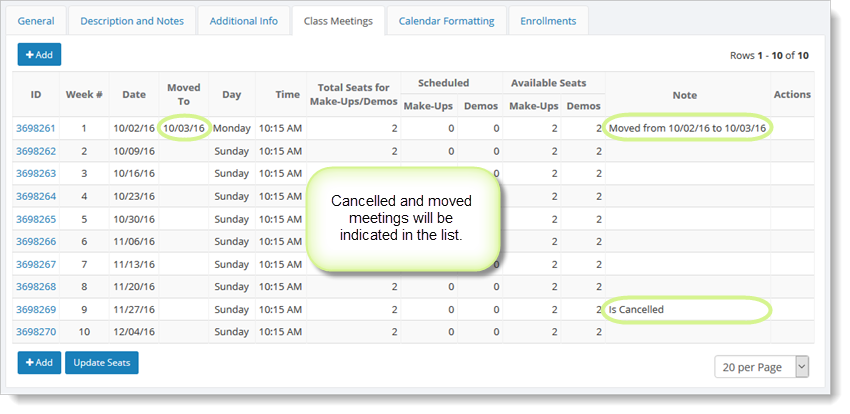
Deleting Class Meetings
On the Class Meetings tab, select the "Delete" command from the dropdown list.
Important note: You can only delete meetings that you have entered yourself manually. The meetings that are generated automatically by Main Street Sites can't be deleted. They can be cancelled or moved by editing the class meetings as shown above. They can also be removed by changing the class start date or duration.
Updating Make-Up and Demo Seats
If you wish to update the make-up or demo seats for a meeting, on the Class Meeting tab, click on the "Update Seats" button. Enter any changes on the page shown below and click on "Save & Return" to save your changes.
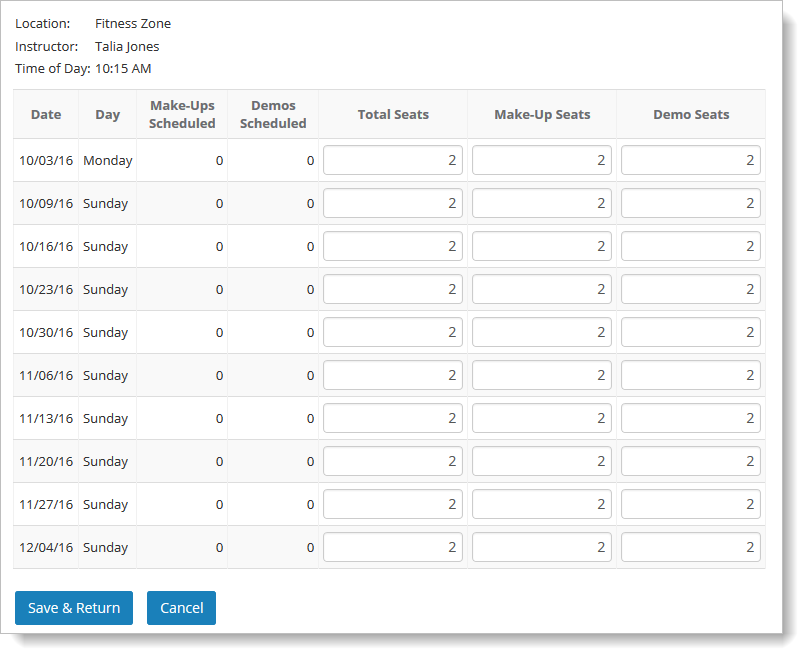
To find other ways to update make-up or demo seats for your class meetings, please see How to view and modify make-up slots or How to view and modify demo slots.