Registration Pricing
Prices are used by Online Registration to show fees on your registration checkout page. Prices can vary based on location, and class type, as well as by the number of registrations on an order and the number of students in a class.
You can define coupons for your customers to use for discounts and define fees and discounts that are automatically applied to registrations. Prices, fees and discounts can vary based on date ranges as well.
You can also have multiple sets of prices and use them to switch your pricing by semester. This is useful if you run shorter classes in the summer, for example.
If you'd like to learn more about Online Registration in Main Street Sites, please see the Online Registration Overview.
You can also see these related articles for more details on pricing features:
Online Registration Prices are Optional
You don't need to create prices for your classes unless you want to collect payment for your classes upfront. The "Registration Pricing Settings" section on each semester allows you to omit prices for that semester. In that case your customers can just pick their desired classes and submit their registration without upfront payment. This is often done when billing will occur on a routine (e.g. monthly) basis.
Individual classes can opt out of registration prices as well. This is done on the Additional Info tab of the class by setting the "Do not use a price set for registration" option.
If you decide to omit registration prices but still want your customers to provide a saved billing profile at registration, you can set the "Require users to have at least one billing profile when registering..." setting at Setup > Settings > Account Settings. See Account Settings for more information on this option.
Creating Your Prices
Prices are set from the Setup > Settings > Registration Pricing page. For more information on the second and third tabs, see the help for coupons
and fees and discounts.

To edit or delete a price, hover over the price and click the blue down arrow on the far right. This action displays a drop-down list with both the "Edit" and "Delete" commands. You can also edit a price by clicking the price name. This action takes you to Edit Price (explained below).
When you first load the this page you'll see a list of your current prices for the "Default" price set. The "Default" price set is created for you automatically. You can rename it and/or add additional price sets later if you wish to do so.
The example shows a set of prices for a price set called "Summer."
The "Manage Price Sets" link takes you to a different page where you can add additional price sets.
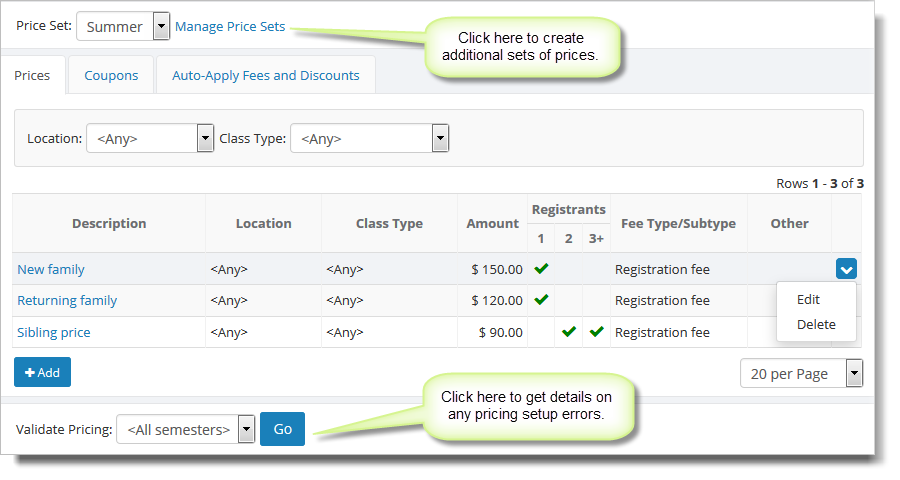
The "Validate Pricing" function finds any pricing errors you might have. (You'll see a warning message if the system notices that your prices are incomplete.) You can read more about validating prices in the Validating Prices section.
To add a price, click "Add" button. You will be given a form to enter the new price. Enter a name for your price (like, "New student" or "Returning student") and the price itself. Enter the other information about the price and click the "Save & Return" button to add the new price to the list.
Indicating what a price applies to
In the "Registrants" section, click on the first, second and/or third registrant, depending on which one your price applies to. Often the price for a second or third registrant is lower than the price for the first registrant.
If the price you're entering is valid for all locations (or if you have only one location), you can leave locations setting to "all locations." Otherwise select the "locations that I select..." option and click on "pick" to pick the locations where this price applies.
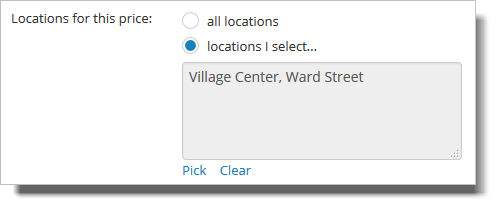
When you click on "Pick," Main Street Sites displays a popup from which you can select locations:
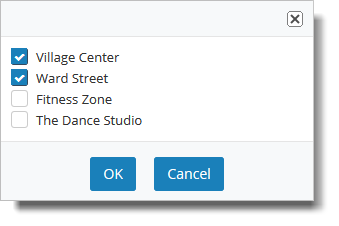
NOTE: If you use location-specific pricing, do not use the "all locations" option on any of your prices. Instead, enter prices for each set of locations separately.
If you will be defining different prices for different class types, you can repeat the above process for the "Class types for this price" setting.
Your customers will see any prices that apply to their registration
This is an important concept. The registration page will show your customers all prices that apply to the registration they are adding. If you define multiple prices (like "Returning customer" and "New customer"), they will see both prices and will need to pick the one that applies to their situation.
Similarly, if you create a price for "all locations" and a price for a particular location, customers registering at that location will see both prices, because both prices would apply to their registration. If you wish to define prices for a specific location, any other prices you define should be specific to locations as well.
Note that once you start defining prices by location you'll need to make sure you haven't forgotten any locations. If you forget to include a location you will see a pricing validation error message (see below for more information on this). The same applies if you define your prices by class type, or if you forget to include a price for the first, second or third registrant.
Validating Prices
The pricing system automatically validates your prices as you update them. This means that as you are entering your prices, you may see a message at the top of your screen like this: "One or more classes ... have missing or invalid pricing information. Please do the following..."
The messages will always reference the semesters that are using the price set and causing the errors. An example of one of these messages is shown below.
If this message is still visible when you're done with your pricing, click on the link in the "click here to review the warnings and/or error messages for this price set" message.
You'll see a list of any missing prices for your classes. Here is an example:
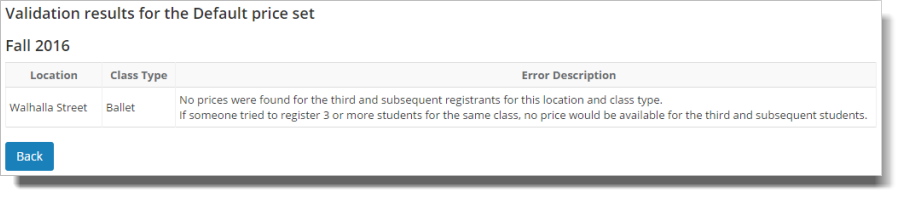
How can prices be missing or invalid? Here are some examples:
- If you have entered prices based on location, but forgot to add prices for every location.
- If you have entered prices based on class type, but forgot to add prices for every class type.
- If you have specified prices for First and Second Registrants, but you don't have any Third Registrant prices (this would create a situation where a customer trying to register a third student wouldn't see any prices for that student).
Important: Your new prices will not be used until they have passed the validation step, so make sure you can resolve any errors that show up.
Below you can see an example of missing prices. Prices have been defined for the first registrant but not for the second or third registrant. These prices produced the errors shown above.
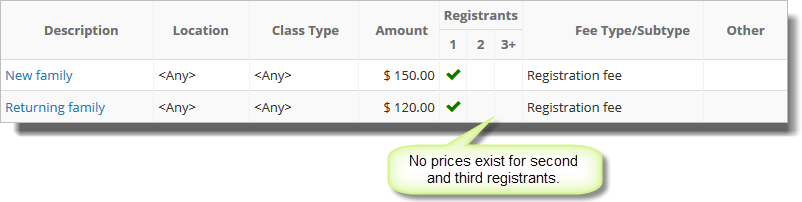
Here is an example of a valid set of prices. We can see that at least one price exists for all locations, class types and registrants.
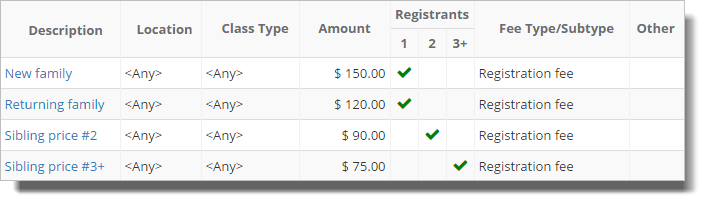
Please see How to use advanced price features for more information on the advanced pricing features.