Common Actions for Accounts
To learn about how accounts are used in Main Street Sites, please see the Customer Accounts Overview.
You can access customer accounts by going to Manage > Accounts > Accounts.
Searching for accounts
Once you go to Manage > Accounts > Accounts, it's easy to find accounts. You can enter any piece of account information into the "Smart Search" filter and click on the "Go" button.
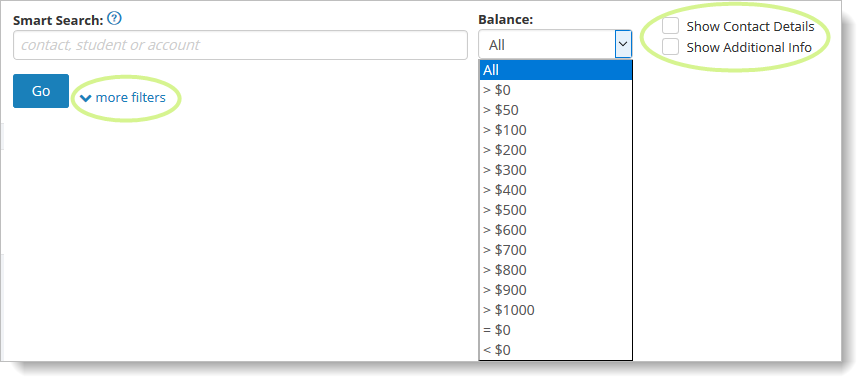
Use the "Balance" dropdown to see accounts with a particular balance due (including credit balances). Click on "More filters..." to see additional filters for searching. The "Show Contact Details" and "Show Additional Info" checkboxes let you add more information to the list if you'd like to.
Once you've found the account you're looking for...
To edit an account, hover over the account and click the blue down arrow on the far right. This action displays a drop-down list with "Edit Account" and other commands. You can also edit an account by clicking the account name.
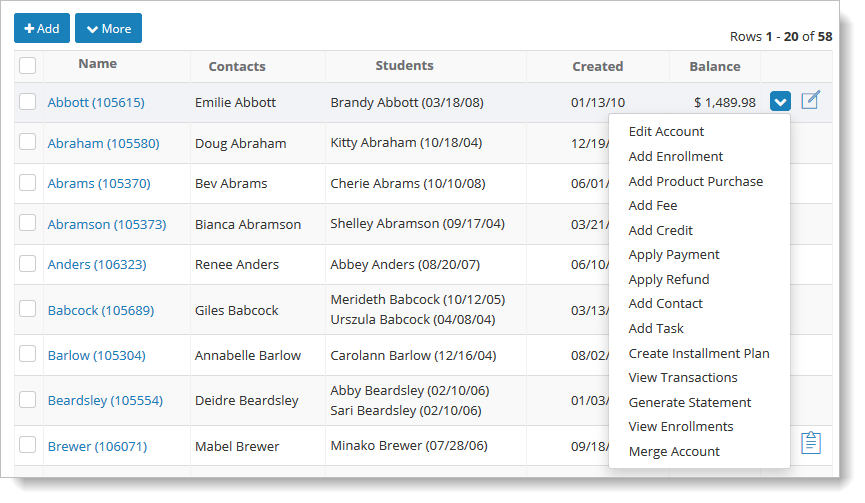
You can select the Notes icon in the "Actions" column to enter a note about the account.
Once you open an account, you'll see that the information is organization into tabs. Use "Modify" button at the top of the page to update the account name or change the "Active" status of the account.

Click on the "More" tab for access to additional tabs.
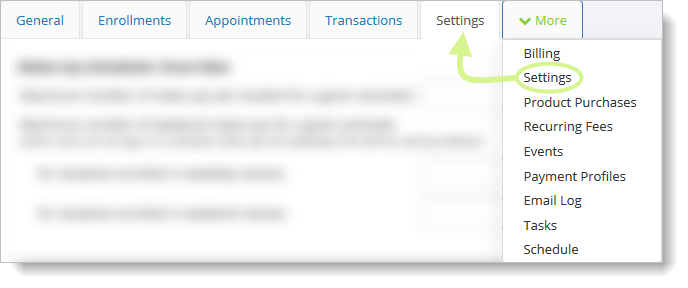
Select a tab name (for example, "Settings") to display on the page. Once you select the tab, it remains on the page with the other tabs until the end of your login session.
To perform actions on multiple accounts at once
Click the "More" button at the top or bottom of the page to access a list of actions for all the accounts in the list (or sometimes just to the accounts you select from the list using the checkbox column). You can export and update accounts in this way.
Additional Articles for Accounts
Below are the common actions used with customer accounts in Main Street Sites.